Premiere Pro 2023 - Custom Picture-In-Picture Effect (PiP) With Stroke - Tutorial
Welcome back, Premiere Pro enthusiasts! In this comprehensive tutorial, I'm going to walk you through creating custom Picture-in-Picture (PIP) effects, specifically showcasing how to create a circular PIP with an elegant stroke around it. Best part? I'll also teach you how to animate and freely move the PIP without altering the underlying footage.
⏱️ Timestamps:
0:00 - Introduction
0:15 - Demonstrating the PIP effect
0:36 - Starting from scratch
0:51 - Use cases and setting up the project
1:12 - Importing and preparing the footage
1:32 - Sizing and positioning your PIP
1:47 - Navigating to the effects panel
2:00 - Applying the crop effect
2:23 - Custom cropping with the ellipse tool
2:45 - Adjusting the ellipse dimensions
3:03 - Positioning the ellipse
3:15 - Tweaking the mask feather settings
3:44 - Inverting and cropping
3:56 - Fine-tuning the edges and the size
4:13 - Moving the PIP
4:27 - Implementing the paint bucket effect
5:09 - Adjusting paint bucket effect settings
5:36 - Adding the stroke to the PIP
5:54 - Final touches
6:08 - Final result and wrap up
6:26 - End
Whether you're a gamer who wants to include your reactions in gameplay videos or an educator aiming to make your tutorials more engaging, this video offers step-by-step guidance to achieve a custom PIP effect. You'll learn how to import and prepare footage, apply and adjust crop effects, add an artistic stroke, and finally move the PIP to your desired location.
This video is just a part of our comprehensive Premiere Pro tutorial series. To stay updated on future tutorials, make sure you hit the subscribe button and turn on notifications. If you have any questions, drop them in the comments below. And, if you found this tutorial helpful, do give us a thumbs up.
Happy editing!
-
 6:18
6:18
ThinkStory
1 day agoDARK MATTER Episode 6 Breakdown, Theories & Details You Missed!
8171 -
 14:00
14:00
JoBlo Horror Originals
23 hours ago3 From Hell: A Lazy Revival Of The Firefly Clan
6.93K3 -
 8:01
8:01
LenaPetrova
12 hours ago🚨BRICS IS EXPANDING: Turkey, a NATO Member, Announces Plans to Join BRICS Bloc in 2024
4.56K4 -
 6:44
6:44
Chris Jericho
18 hours agoTalk Is Jericho Highlight: Gypsy Rose & Ryan - The Exclusive Interview Before The Split
1.27K3 -
 26:52
26:52
Science & Futurism with Isaac Arthur
21 hours ago $0.16 earnedSpace Freighters: Cargos & Crews
1.76K3 -
 3:03:10
3:03:10
Fresh and Fit
10 hours agoAfter Hours w/ Girls
125K152 -
 3:55:08
3:55:08
Alex Zedra
10 hours agoLIVE! Scary games tonight!?
41.6K13 -
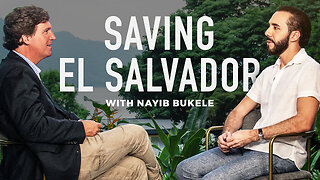 1:12:46
1:12:46
Tucker Carlson
10 hours agoPresident Nayib Bukele: Seeking God’s Wisdom, Taking Down MS-13, and His Advice to Donald Trump
141K361 -
 1:09:04
1:09:04
Fresh and Fit
15 hours agoA Fresh Match (Blind Date)
94.6K50 -
 1:19:17
1:19:17
Kim Iversen
12 hours agoFinally, A Zionist Willing To Talk To Me! Dr. Shaiel Ben-Ephraim Gives His Perspective
93.9K216