17. Change the color of artwork - How to recoloring artwork in a few steps using Recolor artwork.
17. Change the color of artwork - What you learned: Recolor artwork using a color wheel, libraries of predefined colors, or pick a color palette from artwork or images using the Color Theme Picker
WHAT YOU'LL NEED - Sample files to practice with (ZIP, 35 MB) Get Files - https://drive.google.com/file/d/1Tzp921exAygLEOvlaEEtBW5x_SZ_wJpz/view?usp=sharing
Recolor artwork using the Recolor Artwork dialog box.
Select artwork to recolor.
Click the Recolor button in the Properties panel to the right, to open the Recolor Artwork dialog box. Colors from the selected artwork show on a color wheel.
Drag one color handle in the color wheel to edit them all. Click the Link Unlink Harmony Colors button to unlink the colors and edit colors individually.
From the Color Library menu, choose color groups, document swatches, or preset color themes to recolor artwork.
Click the Color Theme Picker button and click both vector and raster objects on the canvas to sample and apply the color. Drag a selection through vector artwork to sample specific colors.
In the Prominent Colors section of the Recolor dialog box, adjust the weight of a color in your artwork by dragging the handle between colors.
To save all the colors in the Swatches panel, click the folder icon at the bottom of the dialog box. Choose either Save All Colors or Save Prominent Colors to only save the colors shown in the Prominent Colors section.
-
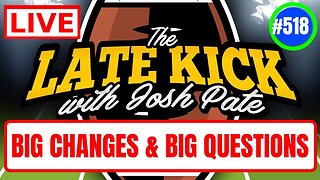 LIVE
LIVE
The Late Kick with Josh Pate
2 hours agoLate Kick Live Ep 518: CFB’s Wildest Era | Biggest 2024 ?s | Impact Freshmen | Bold Predictions
440 watching -
 12:00
12:00
Dr. Eric Berg
1 day agoWhat Exercise Burns the Most Calories?
13.1K19 -
 4:48:29
4:48:29
LumpyPotatoX2
6 hours ago$10,000 PUBG Tournament w/GamersError - #RumbleTakeover
21K8 -
 3:22
3:22
One Bite Pizza Reviews
2 days agoBarstool Pizza Review - Marco Pizzeria & Restaurant (Branford, CT)
20.3K21 -
 41:46
41:46
Standpoint with Gabe Groisman
11 hours agoEp. 27. From GameStop to the NBA. Gabe Plotkin
26.5K3 -
 55:04
55:04
Matt Kohrs
8 hours agoThe Volatile Week Ahead || The MK Show
42.6K14 -
 26:18
26:18
Stephen Gardner
7 hours agoTop Republican UNLOADS on Democrats and Biden's MENTAL HEALTH!!
54.2K64 -
 44:30
44:30
Michael Franzese
2 days agoCancel Culture Backlash of My UK Tour | Michael Franzese
104K45 -
 35:12
35:12
Island Hopper TV
1 day agoFull Costa Rica Travel Guide 2024
64.9K33 -
 4:43
4:43
ParisDemers
1 day agoThis Diet Hack Changed My Life! (How To Get Ripped FAST!)
86K30